Deploying a Webstudio Project with Flightcontrol
Webstudio is an open source website builder for creating highly maintainable and fast websites using modern web standards. This guide will provide detailed steps on how to deploy your Webstudio site to AWS with Flightcontrol.
At the end of this guide, we will have a Webstudio site deployed on AWS Elastic Container Service (ECS). It will have a publicly accessible URL and run on resources within your AWS account.
Prerequisites
You’ll need the following before you begin:
- A Webstudio account - Create an account
- A Git repository (public or private)
- An AWS account - Create an account
- A Flightcontrol account - Create an account
1. Create a Git repository
Create a repository where you will add the Webstudio Project code in the following steps. Be sure to clone the repository to your local machine.
2. Export Webstudio Project
Use the Webstudio CLI to export your Project and select the “Docker” option.
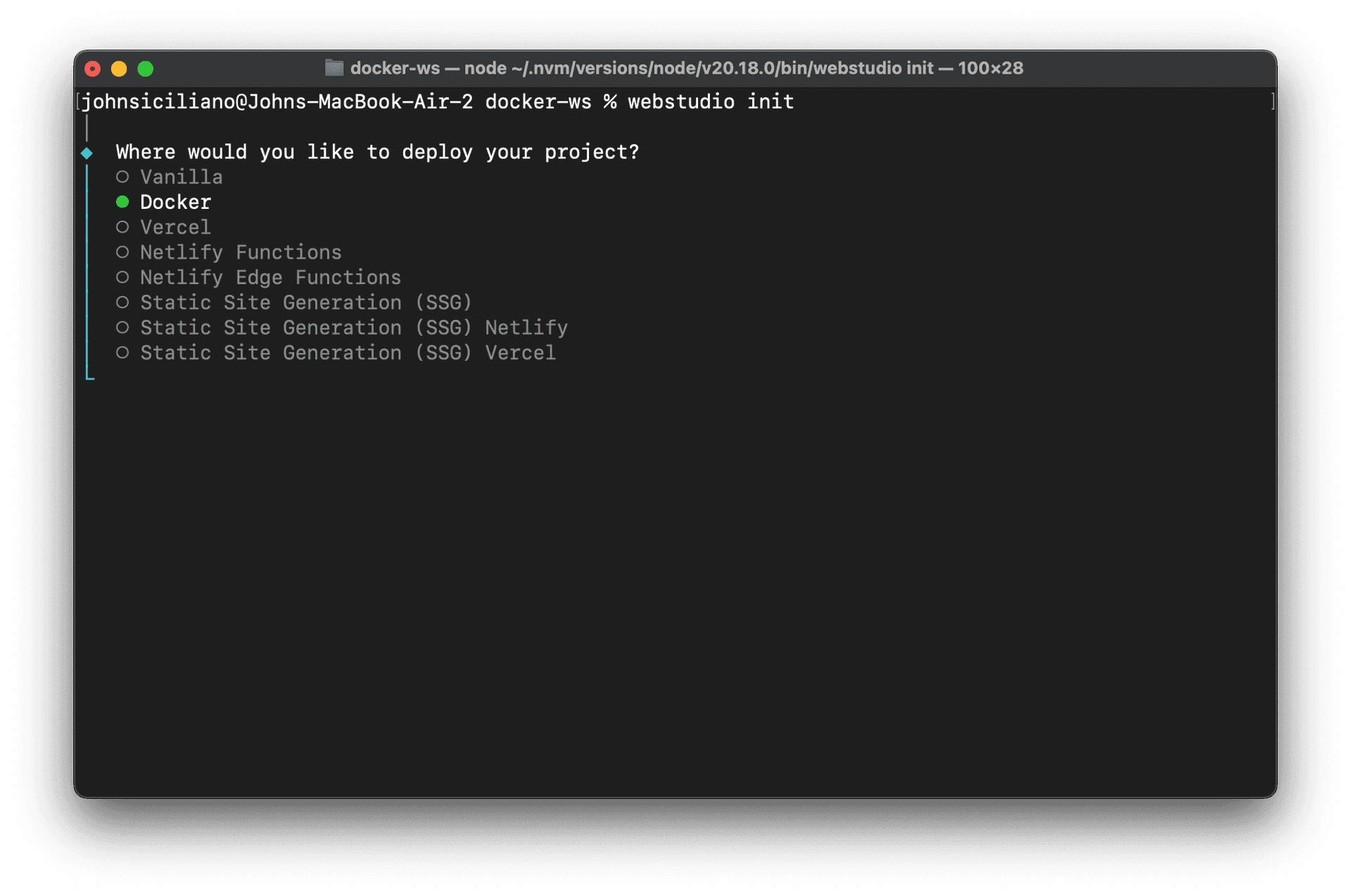
3. Push to your Git repository
Now that the site code is local, push it to your Git repository.
You do not need to install dependencies.
4. Setup Flightcontrol
- Follow the prompt to connect AWS, which will direct you to AWS. Then click “Create stack”. It may take a couple of minutes, but once it is done, Flightcontrol will take you to the next step.
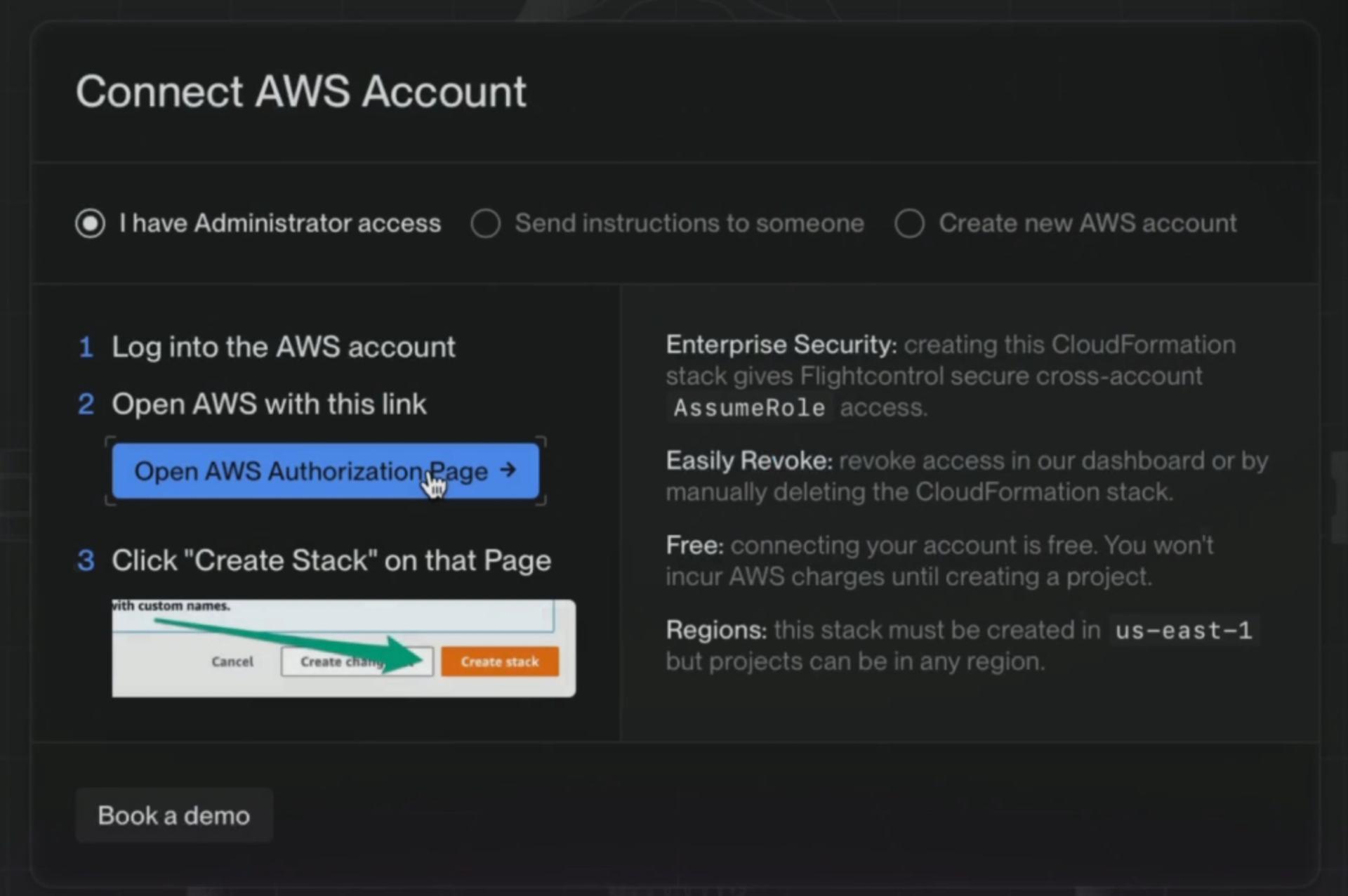
- Connect your Git provider account and, if you’re using GitHub, select the repository you want to give it permission to.
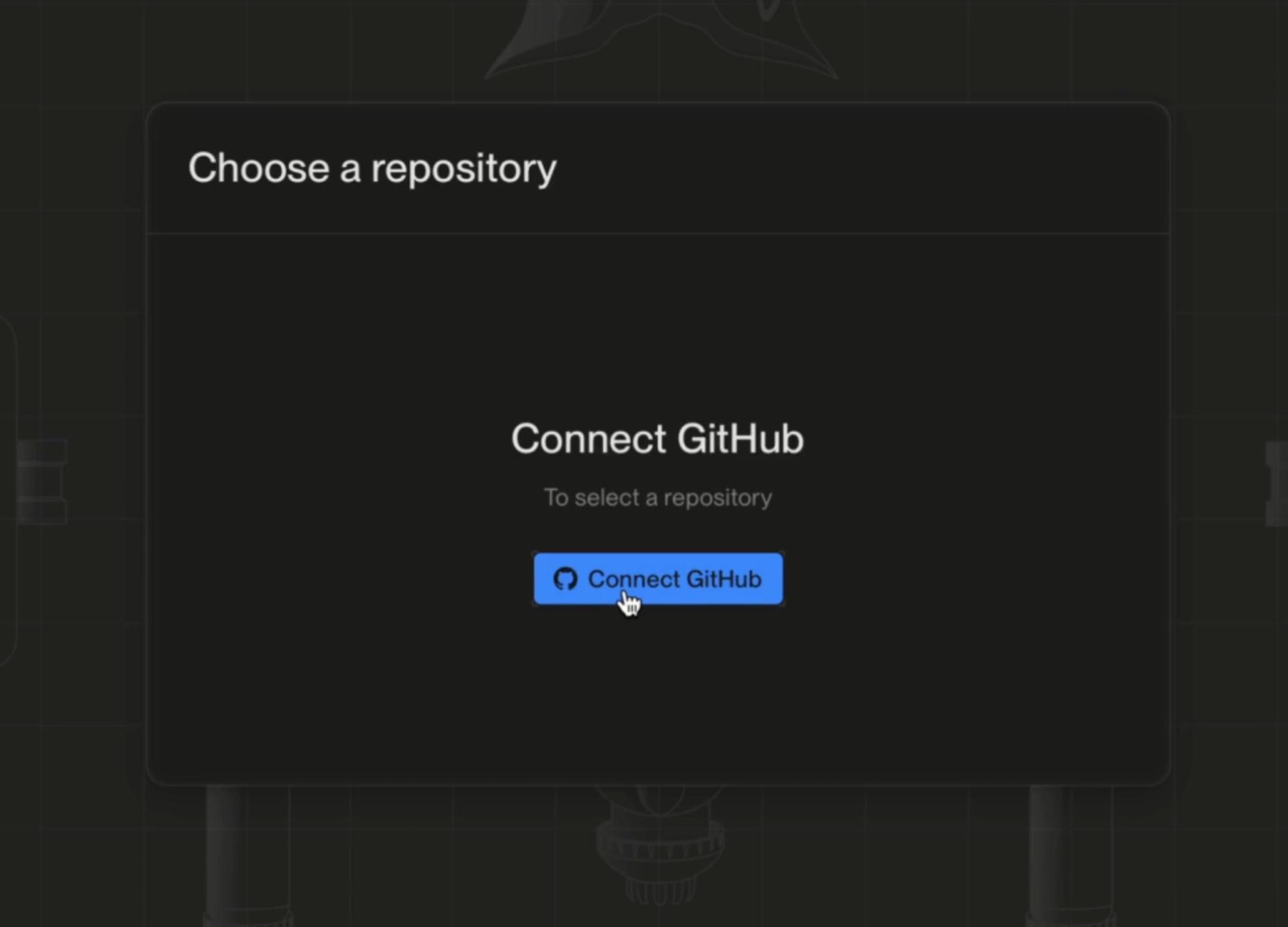
- Follow the prompts: Select “Build your own” > Select “Web server” > and select “Dockerfile” in “Build Configuration”.
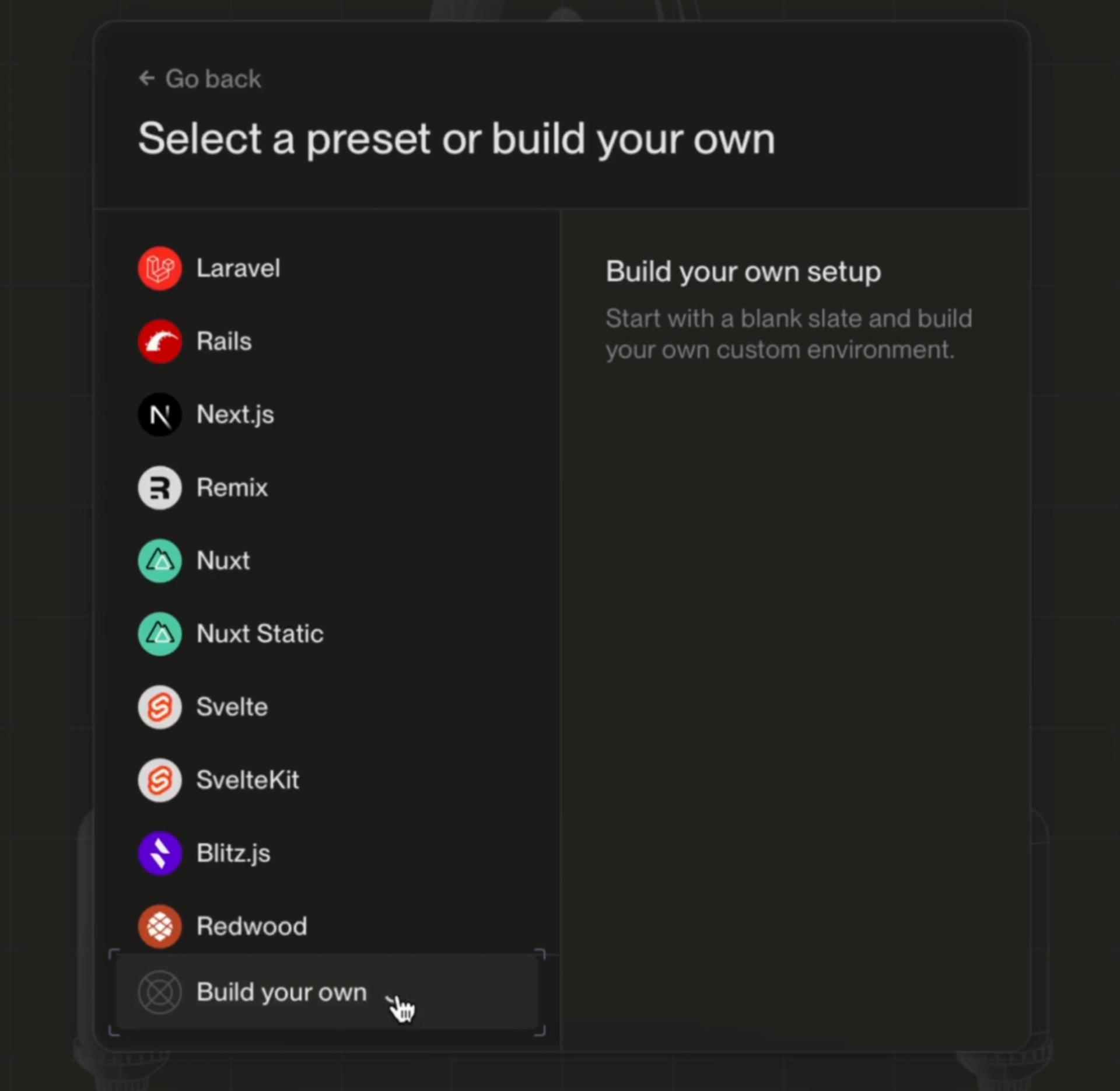
- Deploy and wait. The initial deployment takes some time. Please allow up to ~15 minutes for the deployment to finish.
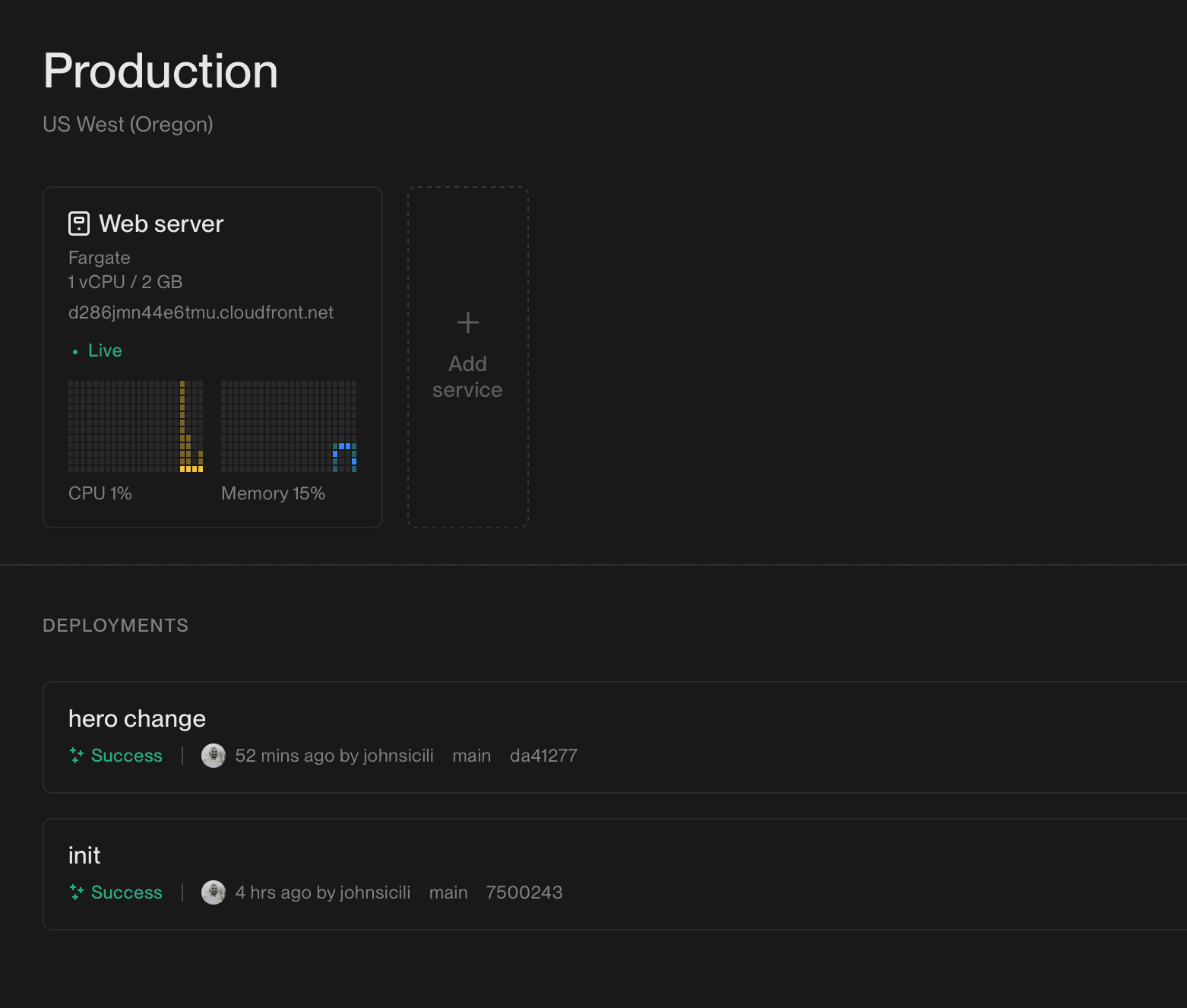
- (Optional) If you are loading images from third-party domains, usually in the case of CMS integrations, you must specify those asset domains in the Environment Variables tab with the key
DOMAINSand a comma-separated list of the third-party domains. It’s best to inspect your HTML/API response to see the exact domain the platform is using.
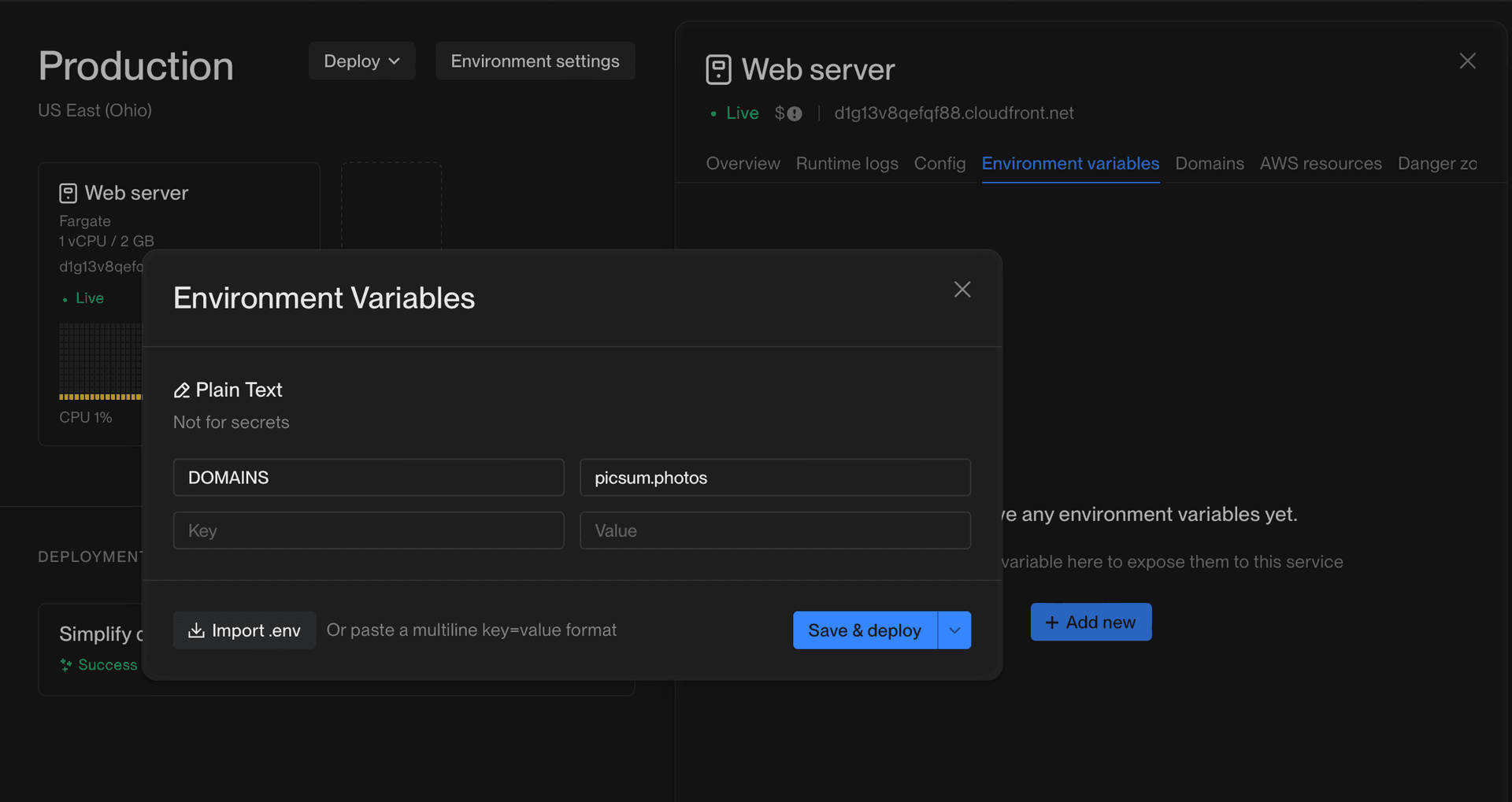
5. Sync, Build, and push new changes
When you are ready to publish your latest changes again, follow these steps:
- Click “Publish” in the Webstudio builder (even though you aren’t publishing to the cloud, it’s necessary to generate the latest build data).
- Run
webstudio sync - Run
webstudio build --template docker - Push the changes to GitHub
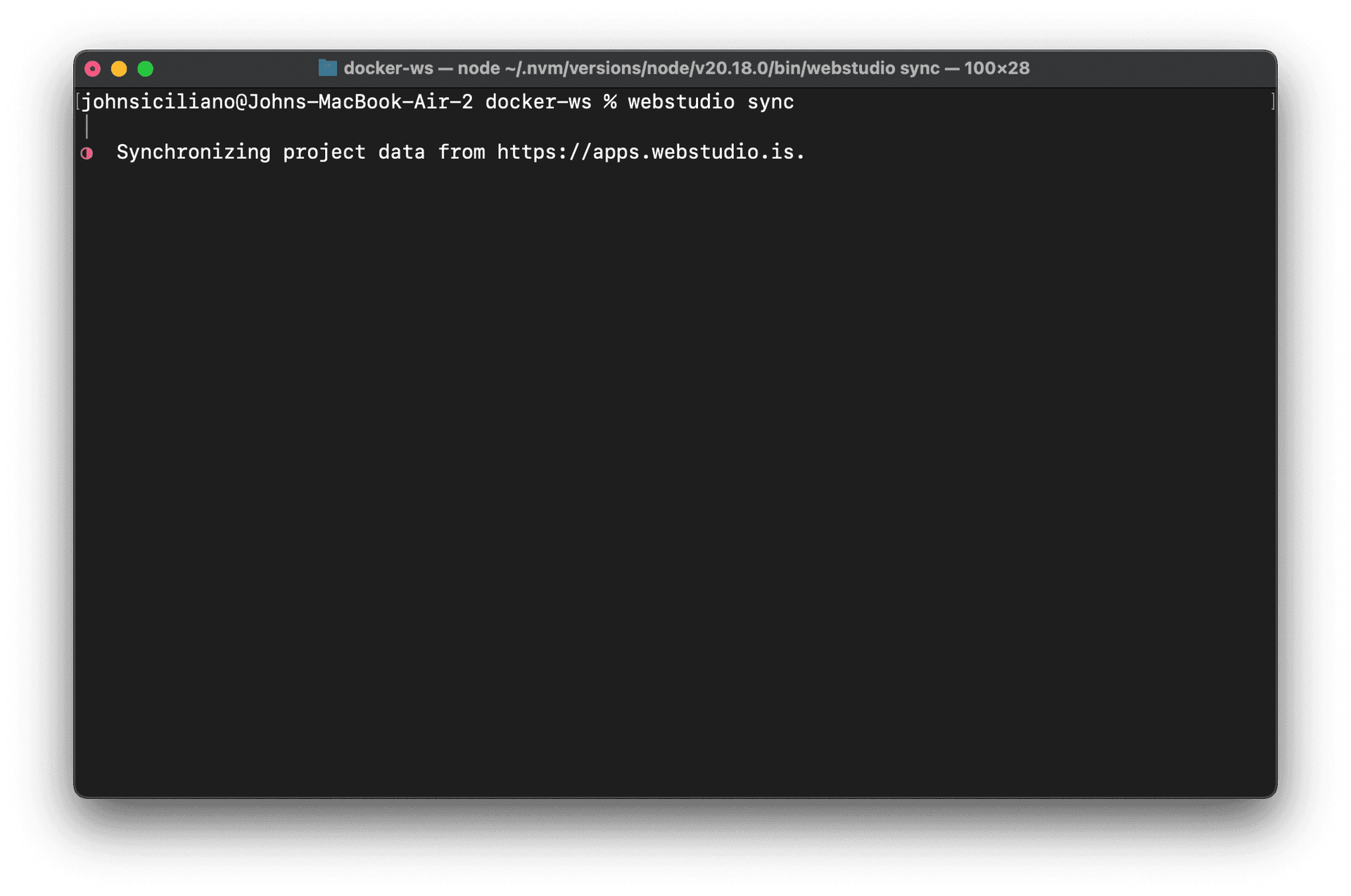
Now, you should have a website built on Webstudio that is hosted on AWS using Flightcontrol.