Flightcontrol Notifications
Flightcontrol sends build and deployment notifications to your email address and/or to a Slack channel. You can configure these notifications in the Flightcontrol dashboard.
All team types get access to email notifications. Slack notifications are only available for teams on the Teams and Enterprise plans.
By default, you will get email notifications for some of the most important notification events.
Notification Types
Flightcontrol can send notifications for the following events:
- Deployment Start - A new deployment has started.
- Deployment Build Failure - The build process for a deployment has failed.
- Deployment Build Success - The build process for a deployment has successfully completed.
- Deployment Deploy Start - The deploy process has started.
- Deployment Failure - The build succeeded, but the deploy process failed.
- Deployment Success - The build and deploy processes have successfully completed.
- Deployment Cancelled - The process has been cancelled by a Flightcontrol user.
Notification Preferences
If you would like to change the types of notifications Flightcontrol sends, or you would like to connect Flightcontrol to your Slack workspace, you can do so in the Organization settings page for your Organization.
To find the Organization Settings page, click on the Organization Settings button in the top right corner of the Flightcontrol dashboard.
There will be a Notifications tab on the right of the Settings page that looks similar to this:
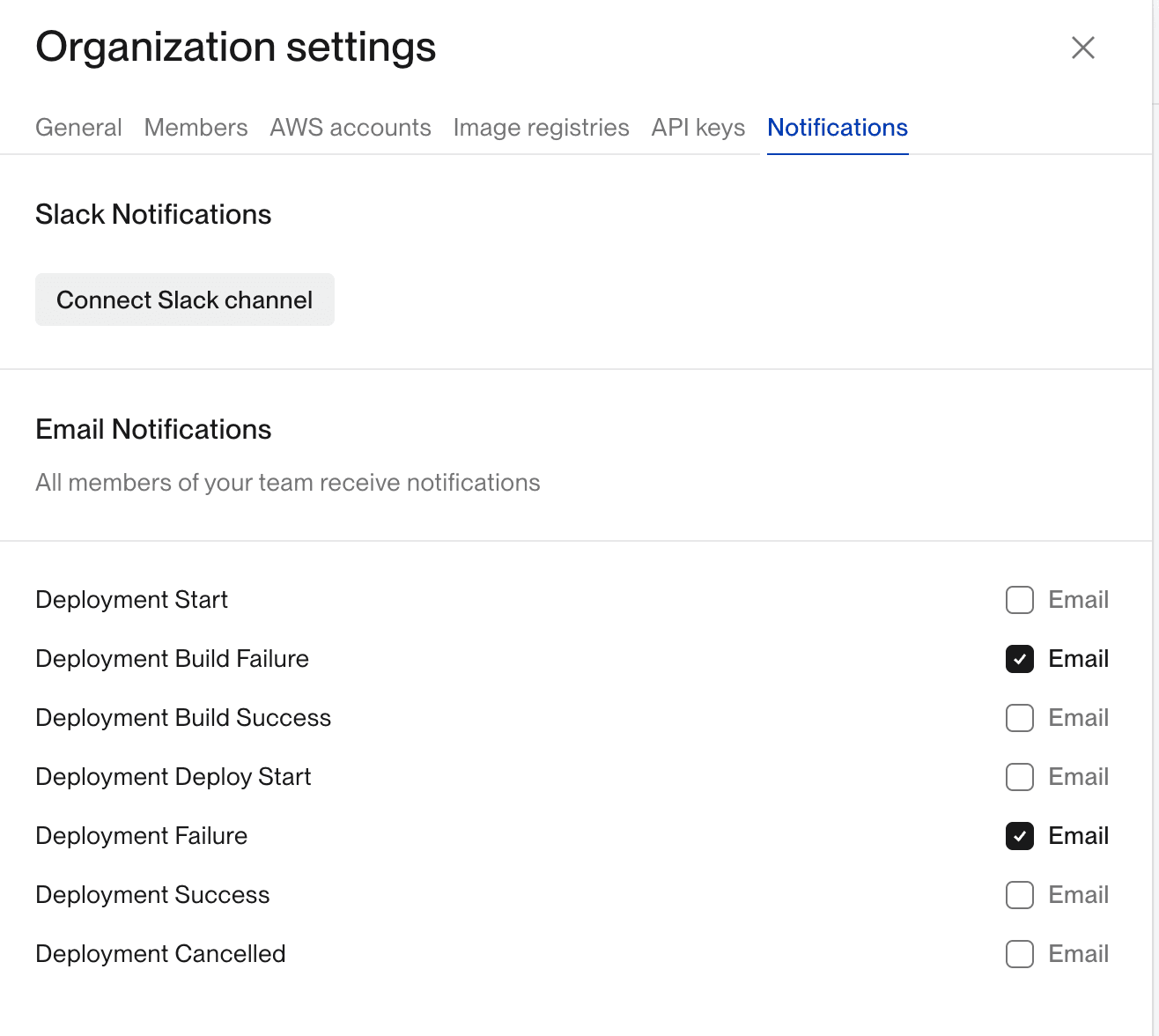
If you are on a plan that does not include Slack notifications, you will see an Upgrade to connect Slack button that offers you the option to upgrade your plan in place of connecting to Slack.
Email Notifications
All Flightcontrol users on your team receive these email notifications.
To configure email notifications, either check or uncheck the relevant notification types you want your team to receive. Each setting will be saved as you check or uncheck them.
Slack Notifications
To configure Slack notifications, click on the Connect Slack channel button.
Slack will then ask you to choose which Slack workspace you want to add Flightcontrol to, similar to the following screen:
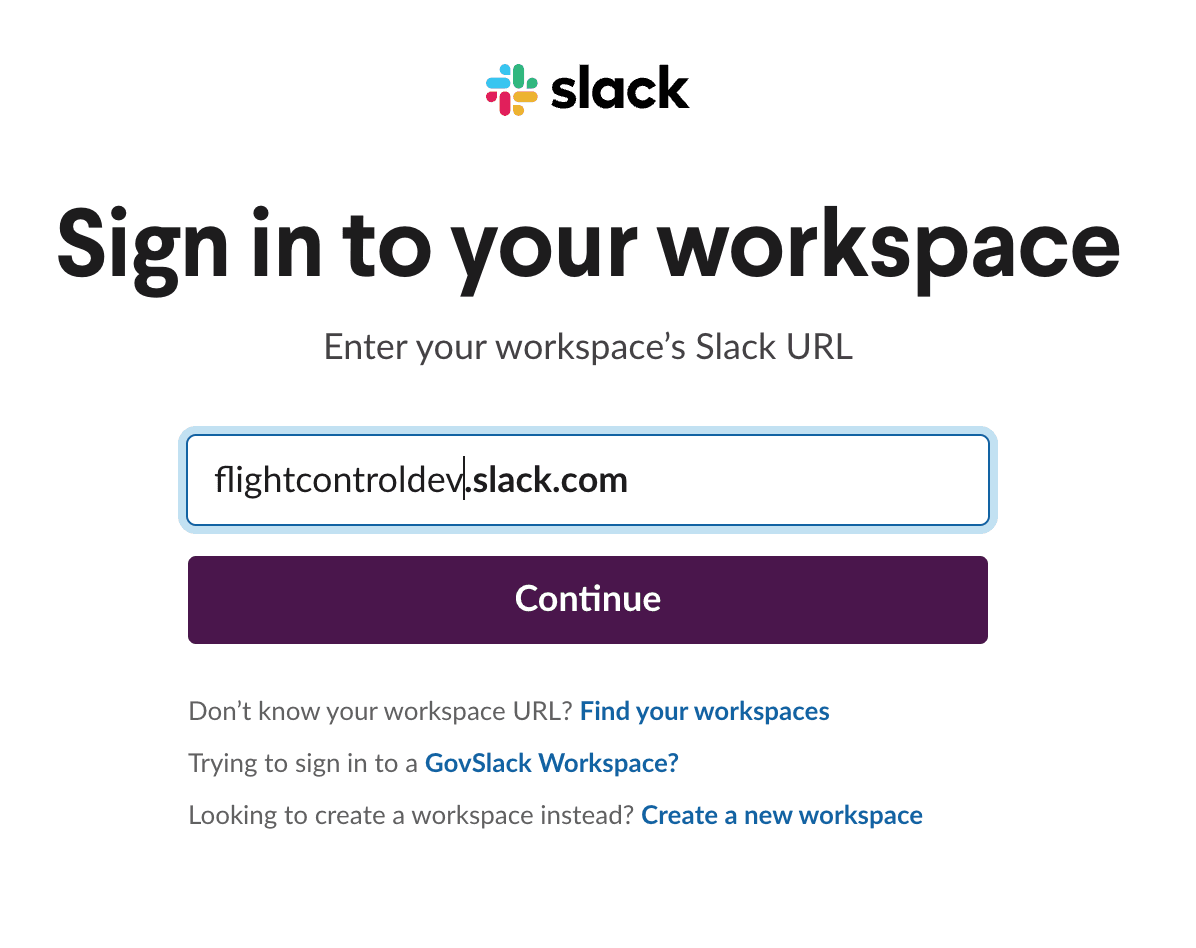
After choosing the workspace, you will be asked to grant permission to the Flightcontrol application.
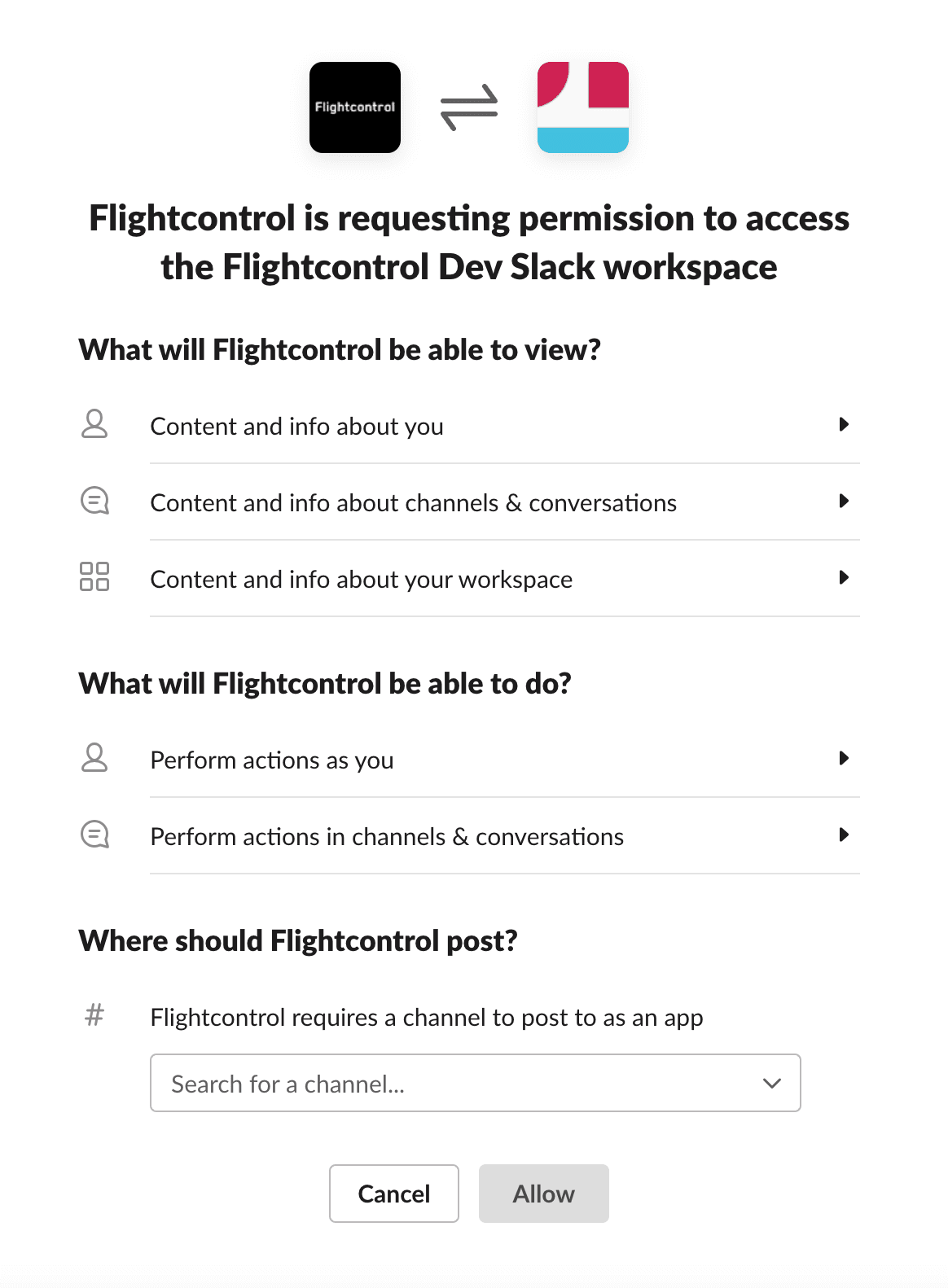
You will need to provide a channel for the Flightcontrol application to post notifications to.
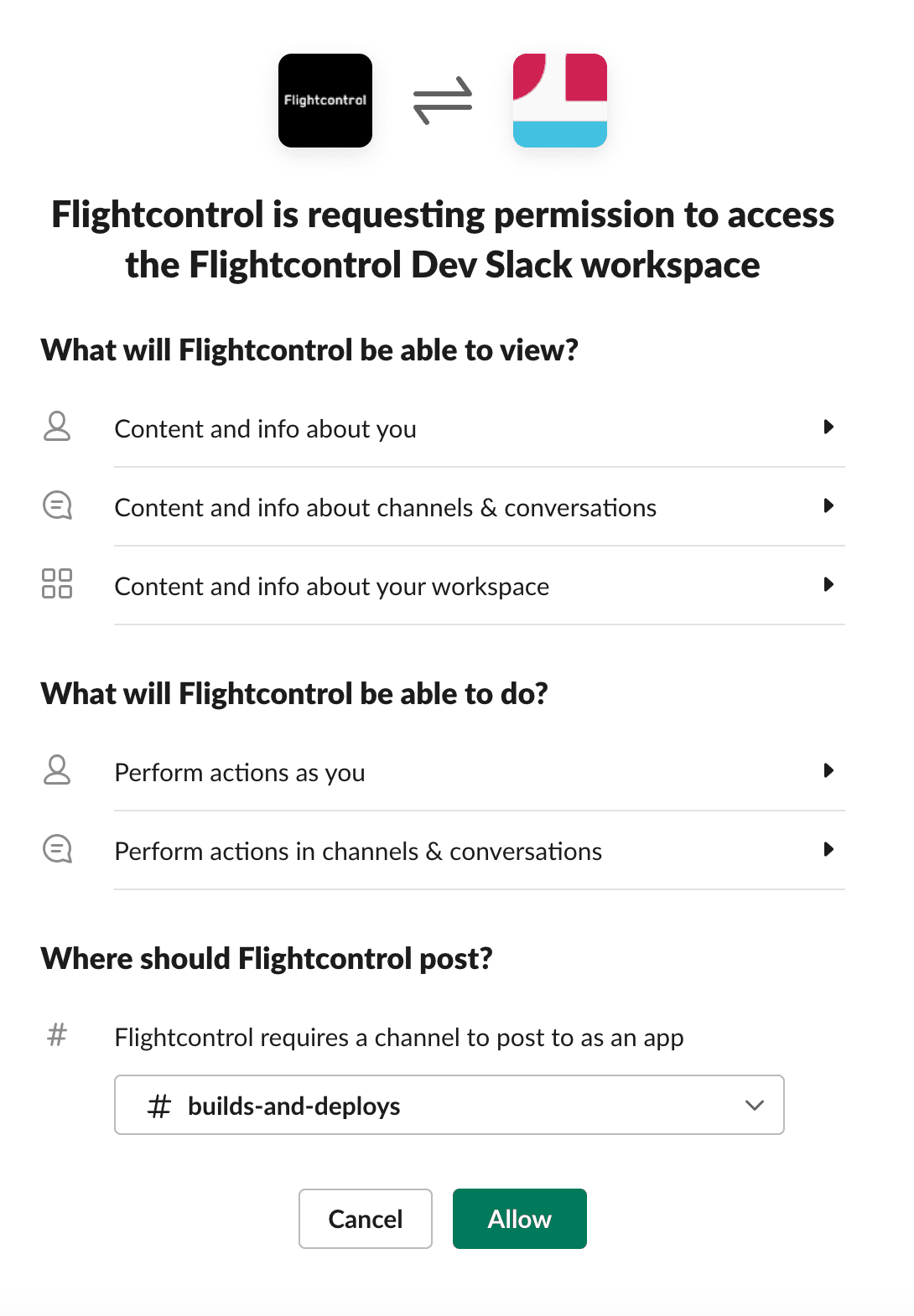
After you have selected a channel, you will be redirected back to the Flightcontrol dashboard.
There will be a Slack column that will look similar to the following:
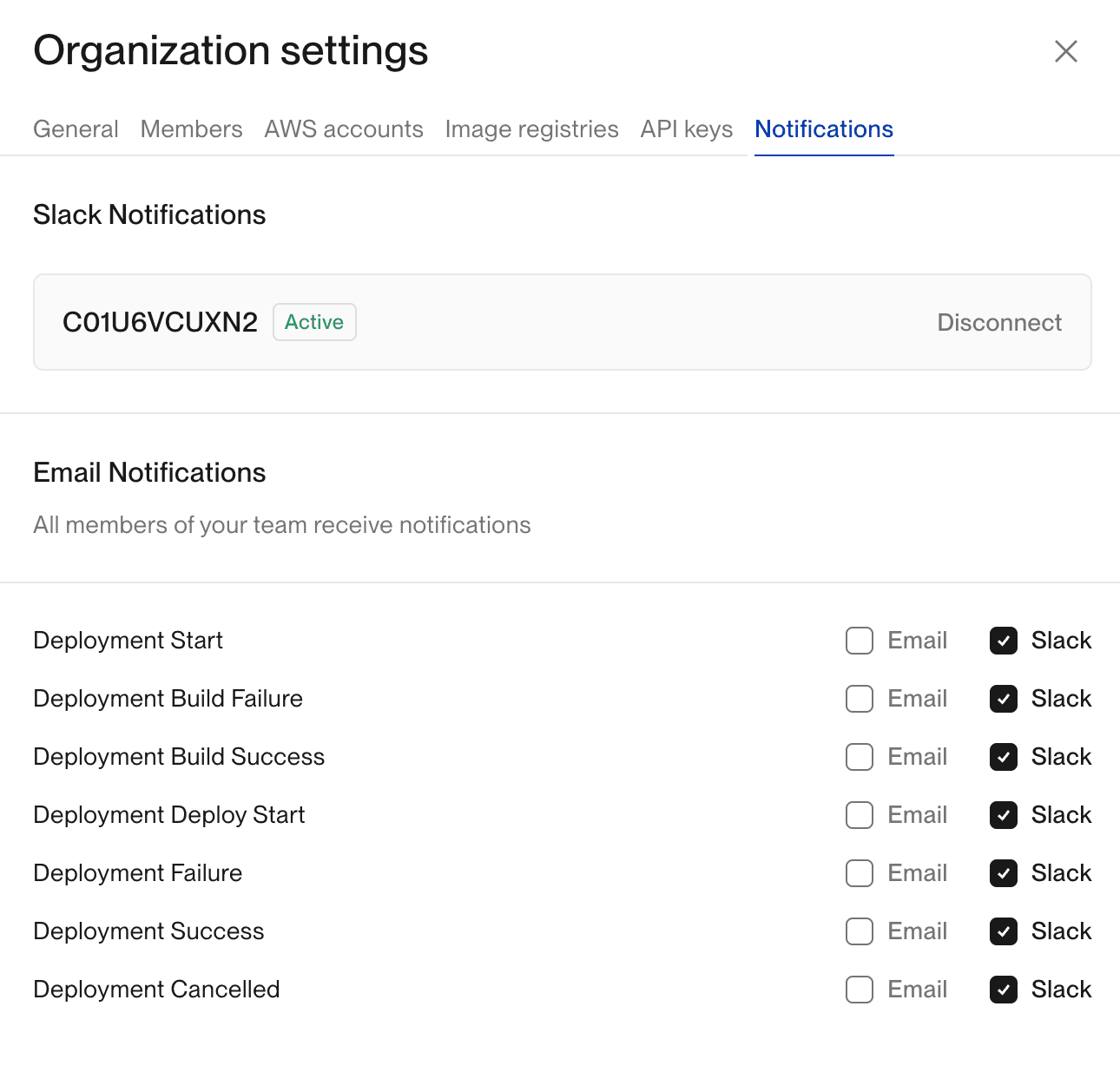
You can now choose which types of notifications you want to receive in Slack. You can also click on the Disconnect button to remove the Slack integration. To change the channel used in the Slack integration, you can also disconnect and reconnect Slack to the Flightcontrol application.